2021. 12. 20. 13:57ㆍ잡동사니
현재 만 5년째 LG 울트라 노트북을 사용하고 있다. 인텔 7세대 Core i5-7200U CPU, 8GB RAM, SSD 256GB, HDD 1TB, 15인치. 그럭저럭 버틸 수 있는데 가끔씩 부팅에 몇 분씩 걸리기도 하고 키보드 자판도 좀 닳고 그래서 이번에 노트북을 기변하였다.
레노버 노트북은 처음 구입해 봤다. 씽크패드 E15 시리즈(AMD 라이젠 5800U)와 아이디어패드 Slim 5-15ITL 이렇게 두 모델을 놓고 저울질했다. 한 20여 년 전에 회사에서 업무용으로 그 당시 엄청 고가였던 IBM 씽크패드를 지급받아 사용한 적이 있어서 지금도 나름 향수도 있고 해서 씽크패드를 후보에 올렸었는데 최종 낙찰은 아이디어패드로 정했다.
CPU만 놓고 본다면 코드명 세잔 5800U가 타이거 레이크보다 우세에 있다고 하는데 뭐 사무용에 게임 돌릴 일도 없고 나한텐 큰 의미 없는 비교에 불과하다. 한때 망할 뻔했던 AMD가 무너지지 않을 것 같던 인텔의 철옹성을 넘어 뜨리다니 역시 영원한 1등이란 없나 보다.
씽크패드 E15는 메모리 슬롯과 저장 슬롯이 1개씩 추가 제공되어 메모리와 SSD 추가가 자유로운 반면에 아이디어패드 Slim 5는 SATA 방식의 2.5인치 SSD(또는 HDD) 추가 이 외에 메모리 추가가 안 된다. 온보드 메모리 방식이라서 그렇다. 나머지 스펙은 두 모델이 비슷한데 씽크패드는 무선랜이 Wi-Fi 5세대이고 I/O 포트 역시 상대적으로 빈약하다. 결국 이렇게 따지고 저렇게 따지다 보니 아이디어패드 쪽으로 무게가 실렸고 결국 아이디어패드로 결정.
스펙은 아래와 같다. 특이한 점은 I/O 포트 중에서 유선랜(RJ-45) 포트가 없다. 유선랜이 필요하면 별도로 RJ-45 포트가 있는 멀티 허브를 구입해서 쓰면 된다.

모델명에서 15ITL은 15인치에 ITL = Intel Tiger Lake의 약자이다. 인텔 11세대 타이거 레이크 i5-1135G7. 모델명에서 Plus가 붙으면 내장 메모리(온보드 형태, 추가 불가능)가 16GB이고, Plus가 없으면 8GB이다.
저장 슬롯은 2.5인치 SATA 타입 HDD 또는 SSD를 추가할 수 있다. 그래서 일명 좀비 SSD로 알려진 마이크론 MX500 1TB SSD를 별도로 구매해서 장착했다.
총비용은 SSD 포함해서 약 94만 원 정도.
노트북을 수령하고 일단 전원부터 켜 보자. 전원 정상 켜짐.
BIOS로 진입(전원을 켜고 화면에 RENOVO 로고 나올 때 F2 키 연타) 해서 시스템 상태 확인. 정상.

이제 별도로 구입한 SSD를 장착해 보자. SSD를 추가 장착하려면 당연히 노트북 뒤판을 열어야 한다. 하드웨어를 추가하거나 변경할 때 자칫 운 나쁘면 메인보드가 나갈 수 있으니 당연히 전원선 빼고, 배터리 역시 전원을 차단시켜야 한다. 뒤판을 열고 배터리 전원 커넥터를 분리하면 된다.
(또는 BIOS에 진입하여 Configuration 메뉴에서 "Disable Building-in Battery"를 선택하면 배터리 전원이 즉시 차단된다. BIOS 제조사마다 차이는 있을 수 있음.)
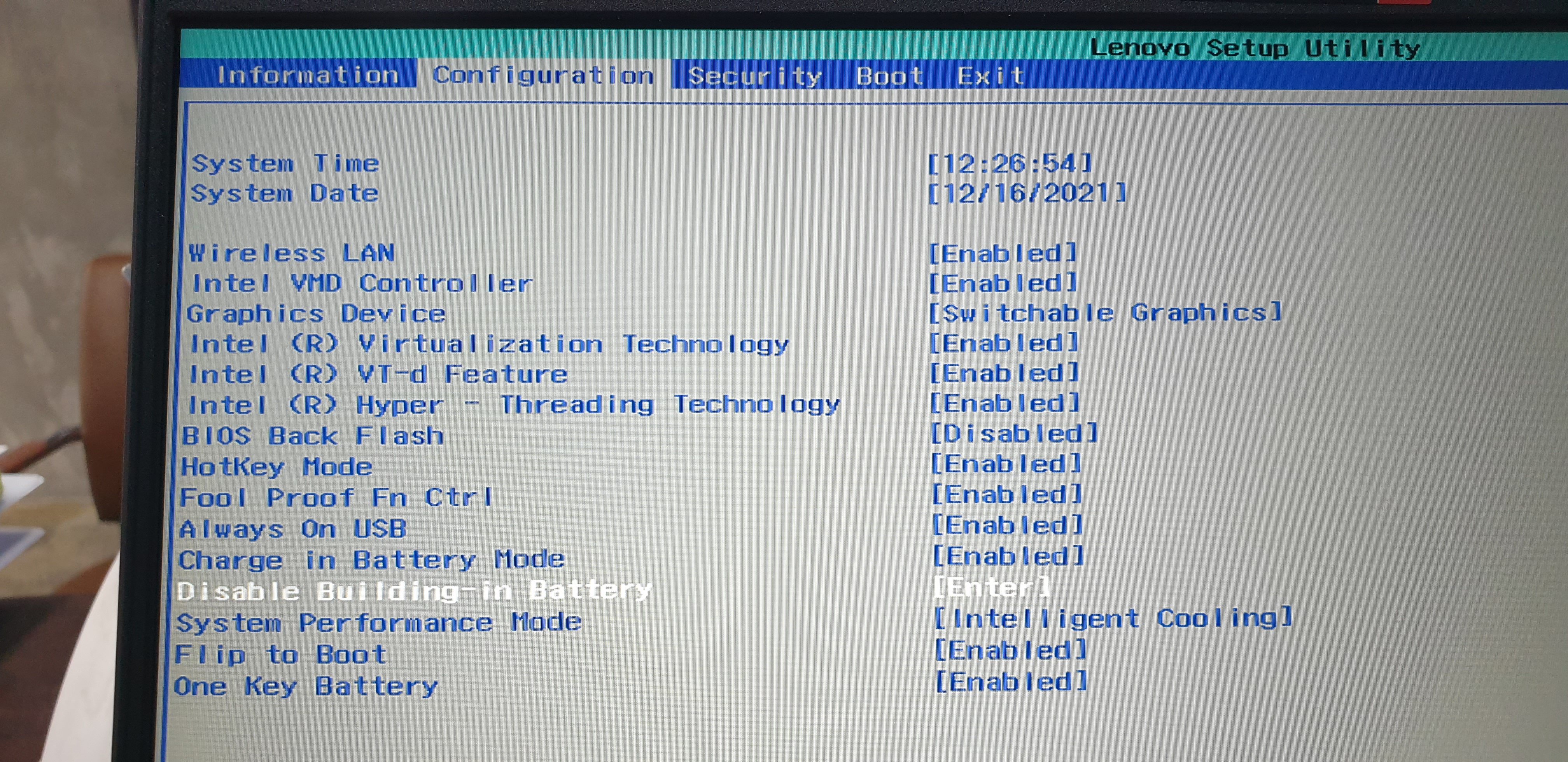
뒤판 분리는 그렇게 어렵지 않다. T5 별 드라이버(Torx)가 있어야 한다. 일반 십자드라이버로 괜히 쑤시다가 나사 머리 뭉개 뜨리지 마시라.
뒤판은 총 9개의 나사를 풀고 틈새를 얇은 플라스틱 도구(헤라, 못쓰는 신용카드 등)로 쑤셔서 벌리면 열 수 있다.
좌측 하단 은박지로 덮여 있는 곳이 2.5인치 저장장치를 장착할 수 있는 자리이다. 배터리 고정 나사 1개와 공유하고 있기도 하고 SSD 커넥터 배선을 배터리 밑에 넣어야 하므로 배터리 역시 탈거해야 한다. 배터리 커넥터는 손톱으로 세게 밀면 분리된다. SSD 장착 가이드를 탈거하고 SSD는 동봉 나사 4개로 고정한 후에 원래 자리에 고정시키면 끝이다. 간단하다.



BIOS 진입해서 추가 장착한 1TB SSD가 잘 인식되는지 확인. 정상.

이제 윈도우를 설치해 보자. 프리도스 제품이라 윈도우가 없다. 윈도우 10 Pro로 설치했다. 윈도우 설치 관련 자료는 넘치고 넘치니 생략. 아래 내용만 주의하면 된다.
윈도우 설치용 USB를 만들고, 인텔 Rapid Storage Technology 드라이버는 미리 다운로드 하여 USB에 복사해 넣어 준다. 또한 노트북 모델에 맞는 각종 드라이버 역시 다운로드 하여 USB에 복사해 넣어 준다(나중에 업데이트 해도 무방). 인텔 11세대 CPU부터 윈도우 설치 과정 중 메인 저장장치를 인식하지 못하기 때문에 인텔 RST 드라이버를 반드시 윈도우 설치용 USB에 복사해 넣고 윈도우 10 설치 중 파티션 설정 창에서 이 RST 드라이버를 설치해 줘야 정상적으로 저장 장치 목록이 나타난다.
아무런 문제 없이 윈도우 10 홈 설치 완료. 파티션은 기본 장착된 256GB NVMe SSD를 C 드라이브로 설정하여 윈도우를 설치했고, 추가 장착한 1TB SSD는 파티션을 2개로 나누어 D 드라이버, E 드라이버로 설정했다.

MS 오피스, Adobe Acrobat 필요한 소프트웨어를 모두 설치하고 각종 드라이버 업데이트, 윈도우 업데이트 등 필요한 세팅 작업을 완료하기까지 꼬박 이틀이 걸렸다.
앞으로 5년 이상 잘 지내자.
끝.
'잡동사니' 카테고리의 다른 글
| 샤오미 Redmi 버즈 3 프로 무선 이어폰 구입 (0) | 2021.12.23 |
|---|---|
| 전설의 마우스. 로지텍 G102 2세대 유선 마우스 구입 (0) | 2021.12.23 |
| 알리익스프레스 - Combined Delivery (1) | 2021.11.30 |
| 알리익스프레스 구입 상품(직구) 국내 통관 정보(유니패스) 조회 방법 (0) | 2021.11.18 |
| 제주도 렌터카 - 완전자차 보험? 이게 도대체 뭐람? (0) | 2021.11.16 |